Is Spotify down for you? Find out the issues and how you can fix them.
Spotify is the most popular music streaming app, with 615 million active users, including 239 premium subscribers. It is available on Android and iOS devices, Macs and Windows PCs, and smart speakers. Although it is the best music streaming service for many, you might face issues with the app. In this article, we will cover the Spotify not working issue that may prevent you from enjoying your go-to music app to the fullest.
11 Fixes to Solve Spotify Not Working Issues
Here we mentioned 11 problems and their fixes to resolve why Spotify is not working.
1. Check if Spotify Services Are Down
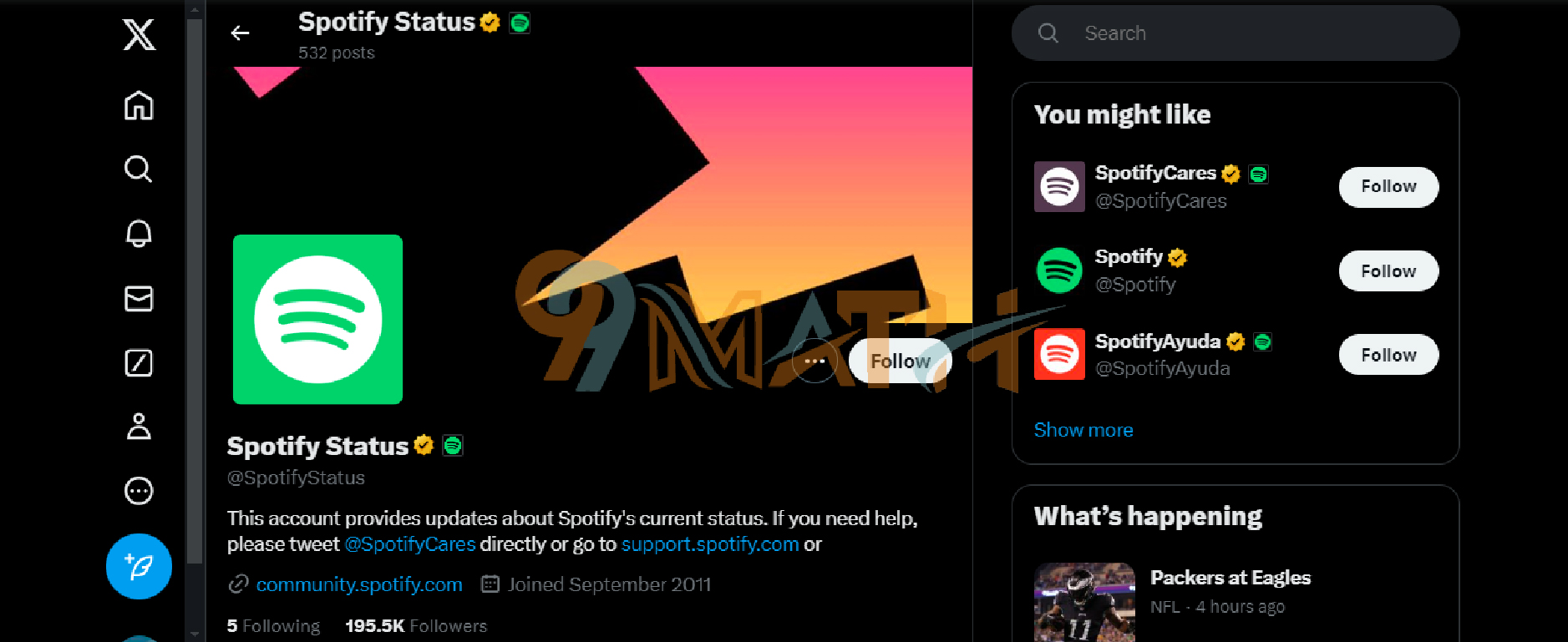
Spotify’s technical issues can make the app inaccessible, which is typically the initial clue that the platform might be down. However, the problem might be with Spotify rather than with your side.
To clarify if Spotify is having an outage, visit their official X account for Spotify service updates. Additionally, you can also head to Downdetector, a website that builds crash reports for many service providers, to check if the Spotify app or website is currently down.
2. If Spotify Not Working Check Your Internet Connection
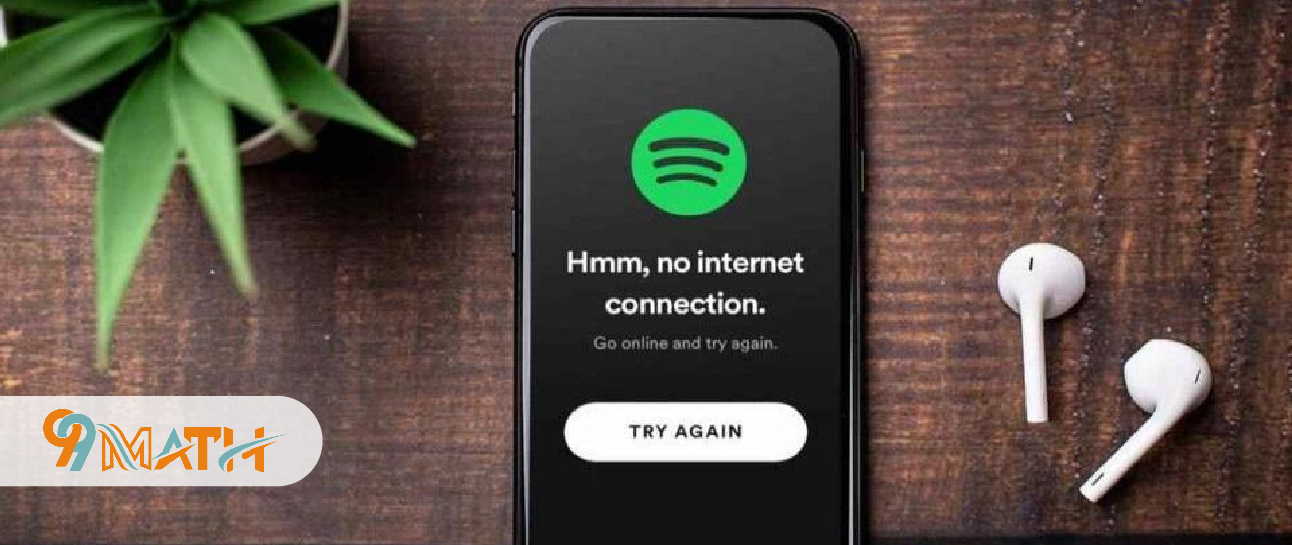
Maybe the laggy internet connection is the reason why Spotify is not working. To start troubleshooting, first swap between Wi-Fi and cellular data to check if one works better than the other. Moreover, restart your Wi-Fi modem to acquire new IP addresses from the DHCP server.
If you are using mobile data, turn on the airplane mode on your phone for one or two minutes, then turn it off. This step temporarily turns off the device’s radios before activating them again, which can solve connection problems and get your Spotify into a working state.
3. If Spotify is not Working, Restart the Spotify App
The most straightforward solution to fix software and some hardware issues is to turn it off and turn it on for a while. Firstly, close the Spotify app and open it again. If it does not work for you, try this method to close all apps on your device.
You can stop the Spotify app by opening the application switcher menu and swiping up the Spotify card to close it. You can also hit the Close All button to close all active applications.
4. If Spotify not Working Restart Your Device
If the restarting app method does not work for you, try to restart your device, whether you are using Spotify on a PC, smartphone, or smart speaker. Rebooting your device is a simple solution to clear the memory and fix some glitches that occur when using Spotify or any other application.
5. Spotify Cannot Add Local Files to a Playlist

One of the most lovable features is the ability to play your own songs on Spotify. It allows you to merge Spotify songs with your own songs in your playlists.
Spotify changes the settings of Windows and Mac desktop clients to handle local music. Formerly, users can drag and drop the wanted files into a playlist, but now this procedure is more complicated and some users think the service is not working.
To add your favorite files on Spotify, Go to Edit on Windows or Spotify on Mac and head to Preferences, then Local Files. Moreover, you can also ask Spotify to search your iTunes or your Music Library or signify it in the path of your saved music.
6. Unable to Download Songs for Offline Playing
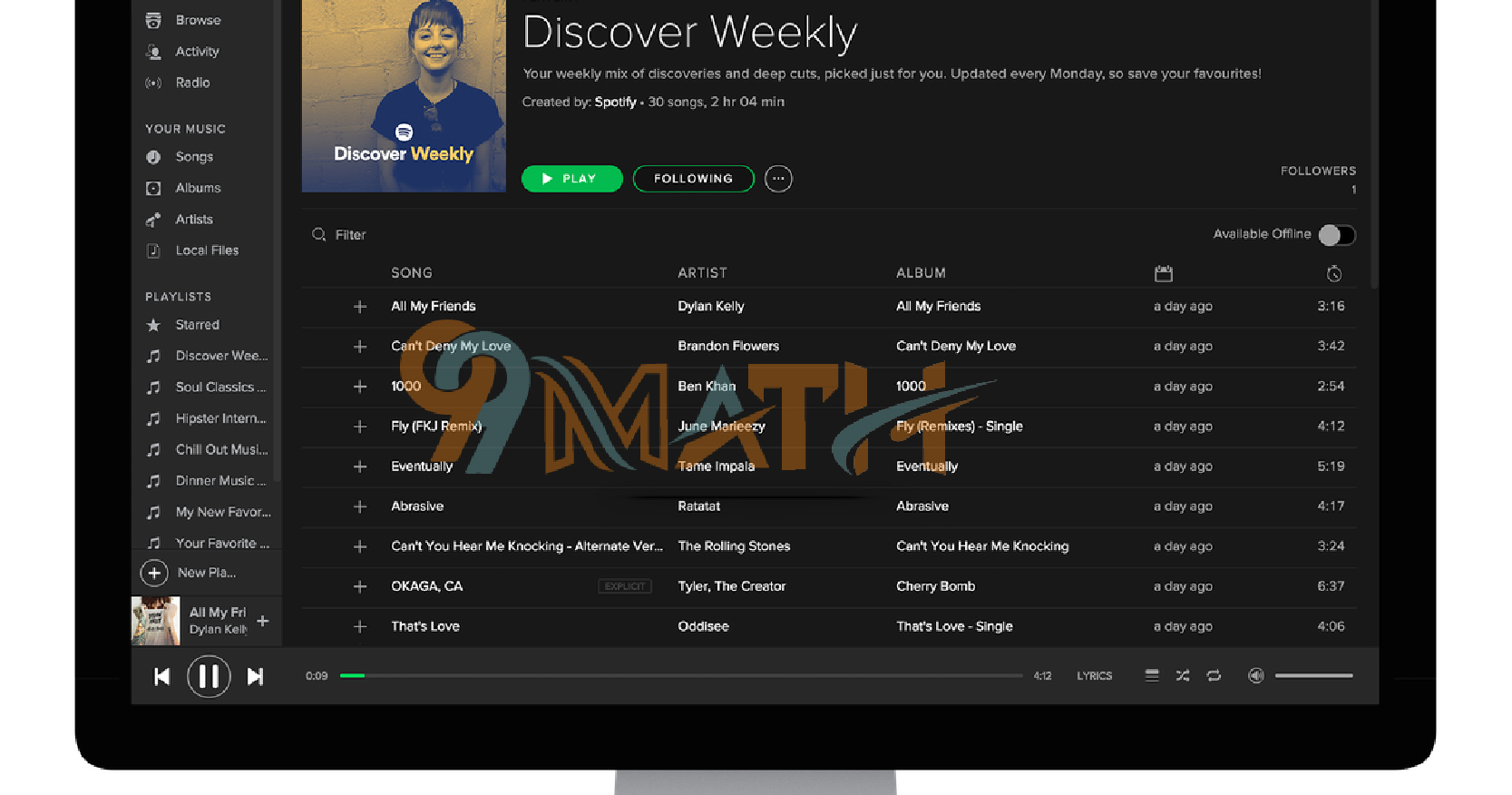
Spotify allows you to download songs for offline playing. It is an amazing feature for those who don’t have Wi-Fi access all the time. However, each device is restricted to only sync a maximum of 10,000 songs for listing offline playback. You can have up to five devices, each with its limitations. If you exceed that limit, you will be unable to download any more songs until you delete some of your exciting offline tracks.
7. Missing Daily Mixes Option
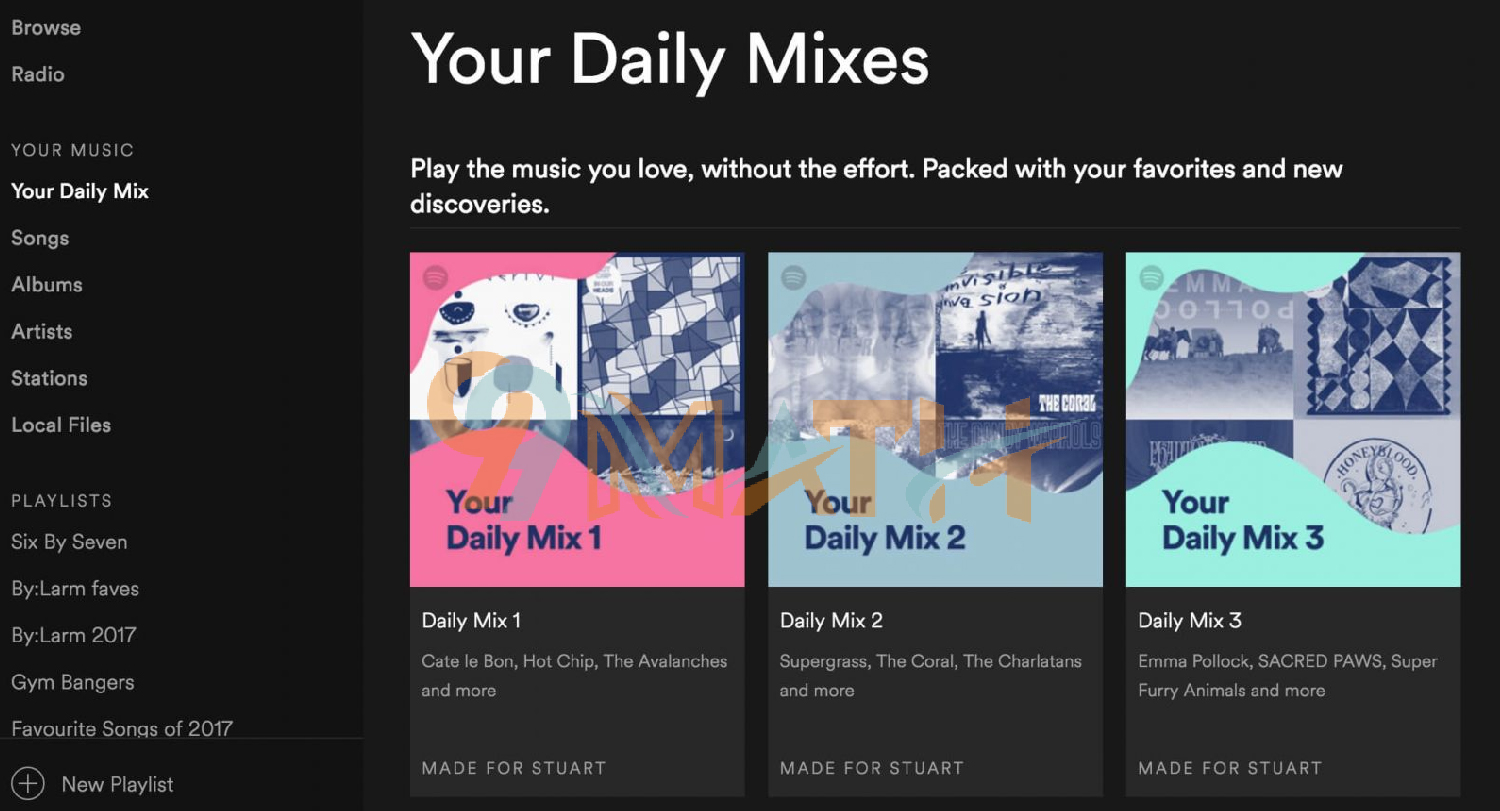
Spotify allows up to six Daily Mix playlists. These merge tracks in your music library with a mixture of other similar songs that Spotify’s algorithms believe you will enjoy and are in specific genres. It appears in the Made for You section of Your Library. However, some users have complained that they do not appear. If you can’t see them, Spotify recommends logging out and logging in again. If this still does not work, Spotify suggests uninstalling and app and installing it again to solve Spotify not working issue.
8. Accidentally Deleted the Spotify Playlist
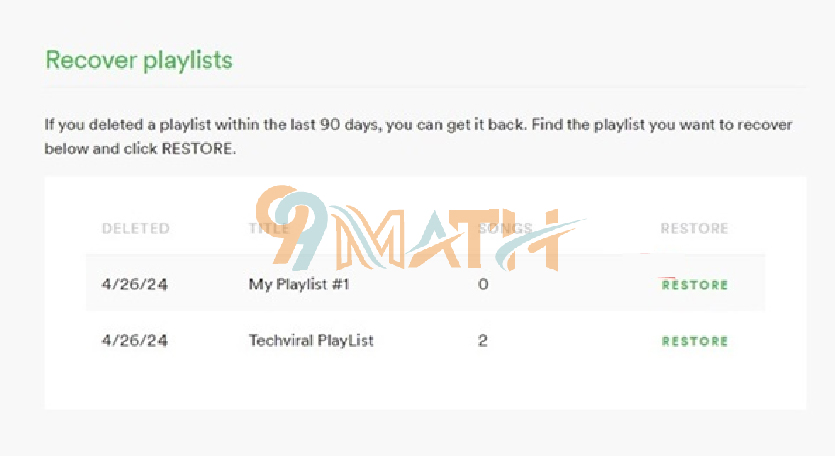
It is the most common Spotify not working problem and entirely creates a user’s own-making problem: mistakenly deleted playlists.
Playlists are a masterpiece collection—users spend days, weeks, months, or even years composing the perfect playlist for an event or any activity. Surely, anyone doesn’t want to accidentally delete it through a misplaced tap.
You can easily recover your favorite lost playlist by logging into your account on the Spotify website, and then tap on Account > Recover Playlists > Restore. You can do this for up to 90 days, after which it will be deleted forever.
9. Spotify Keeps Crashing or Fails to Open
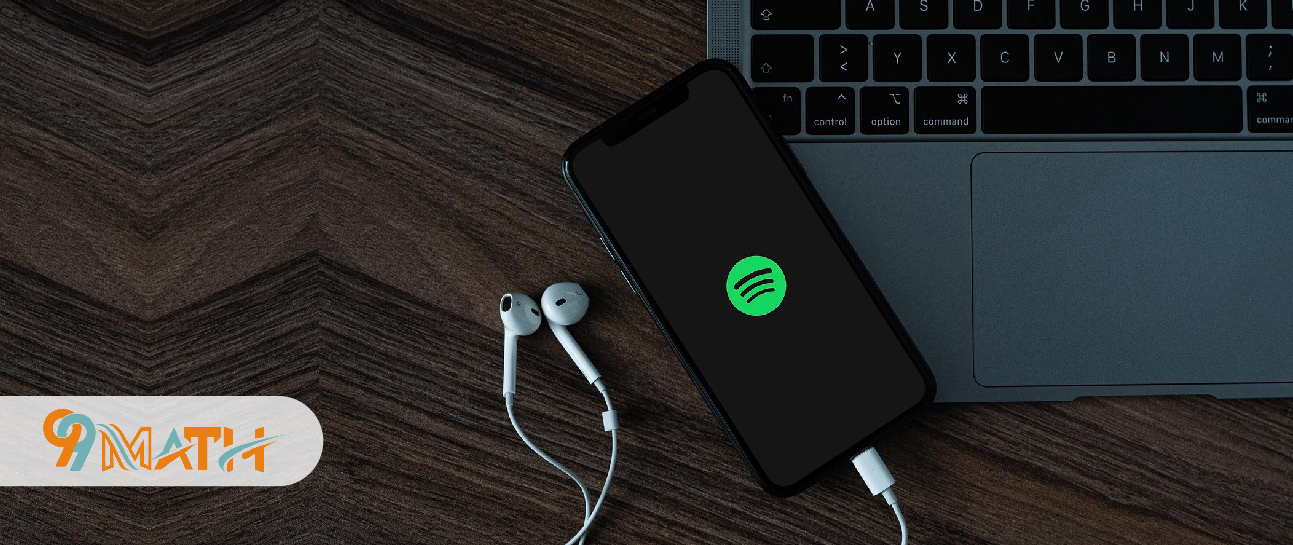
If Spotify fails to launch or crashes on your Android device, try these fixes to make it function:
- Close and reopen the Spotify app on your device.
- Make sure that your Spotify app is up-to-date. If the installed version is outdated, then go to the Google Play Store for pending updates and install them.
- Go to your device Settings > Apps > Spotify to clear the app cache and data.
- Restart your Android smartphone or tablet.
- If all the above options fail, then uninstall the Spotify app, reboot your device, and reinstall the app.
If you are facing Spotify crashing problems on an iPhone or iPad, follow these fixes to resolve the Spotify not working issue:
- From the app switcher menu clear the app and reopen it.
- Update the latest version of the Spotify app from the App Store.
- Clear the app cache by opening Spotify, tapping the settings icon > Storage Settings > Delete cache
- If the previous fixes don’t work, uninstall the app, reboot your iOS device, and reinstall the app.
10. Spotify Does Not Make Any Sound
You open Spotify and tap on the Play button, but you hear nothing. Follow the below-mentioned steps to resolve this Spotify not working issue.
- Firstly, check that the volume of your device is not muted or reduced.
- Check the device’s Bluetooth to make sure your device is not connected to any speaker, headphones, or Airpods.
- If there is no issue with the volume or Bluetooth, then follow simple troubleshooting methods such as clearing the cache, rebooting your device, and reinstalling the Spotify app.
11. Fix Spotify’s Poor Audio Quality
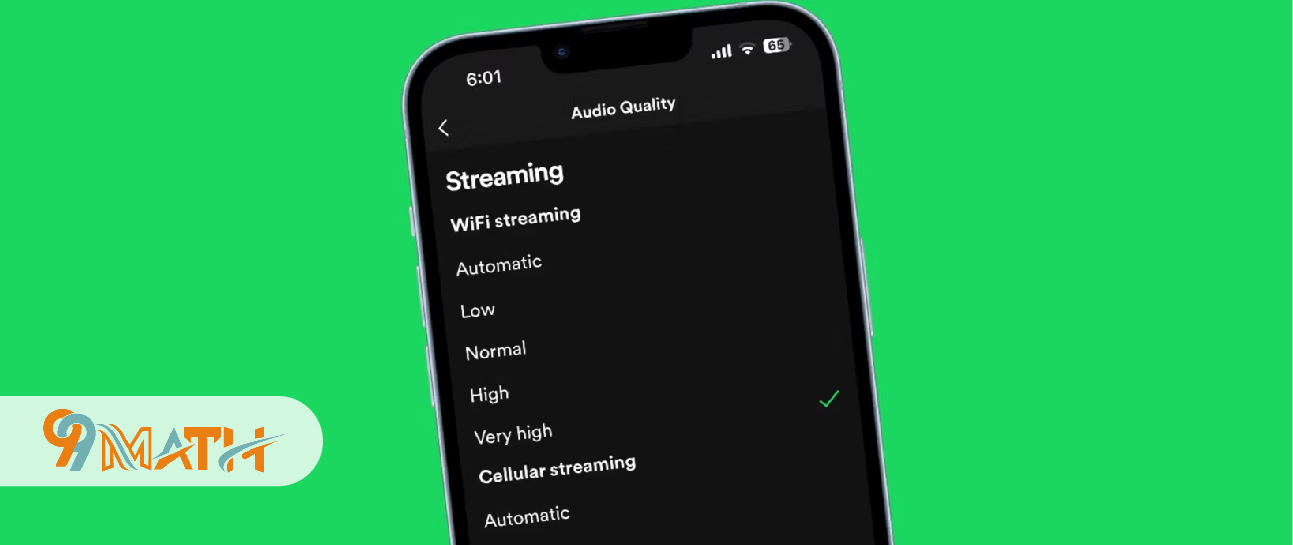
If Spotify’s sound quality is poor as compared to expectations. Make sure you have a decent internet connection. The Spotify audio streaming quality is set to auto by default and changes depend on your internet connection speed, which may cause problems.
If the audio is still cracking even with a decent internet connection, modify Spotify to stream audio in very high quality. You need a premium subscription to use Spotify’s very high audio streaming quality.
Follow these steps to change audio streaming quality on Android devices:
- Open the Spotify app and tap on Settings.
- Scroll down and tap Audio quality. Both Cellular and Wi-Fi are set to auto by default.
- Choose Very high on both Wi-Fi streaming and Mobile streaming.
Below we mentioned the steps to change audio streaming quality on iOS devices:
- Go to Spotify and tap on Settings.
- Navigate the Audio quality option and select Very High under Cellular streaming and Wi-Fi streaming.
Sum Up
Spotify is the most popular music streaming app where you can listen, to songs, podcasts, or watch videos. Its services are widely available in more than 185 countries.
Despite its popularity, Spotify can occasionally fail to work. If you are facing Spotify not working issues, then instead of worrying, try above mentioned troubleshooting tips and solutions to enjoy nonstop music streaming.







